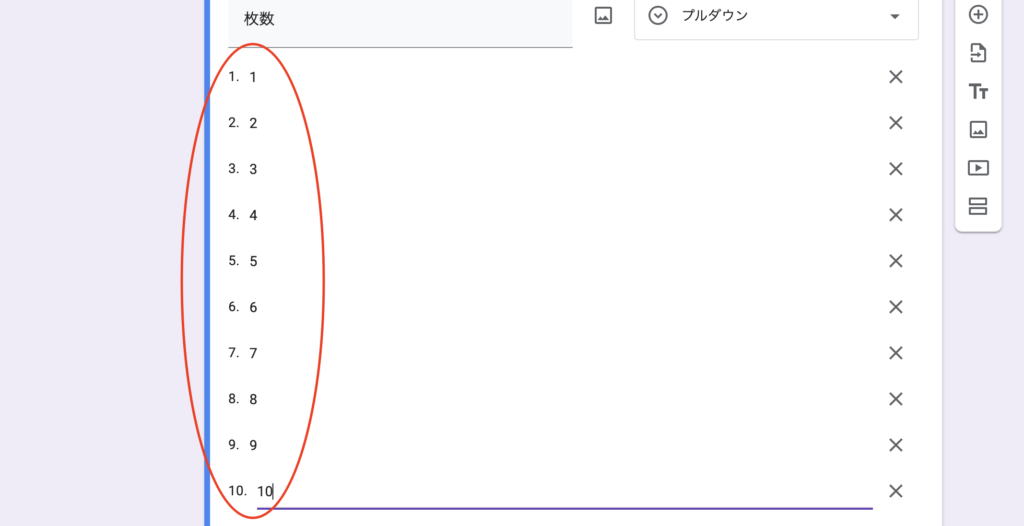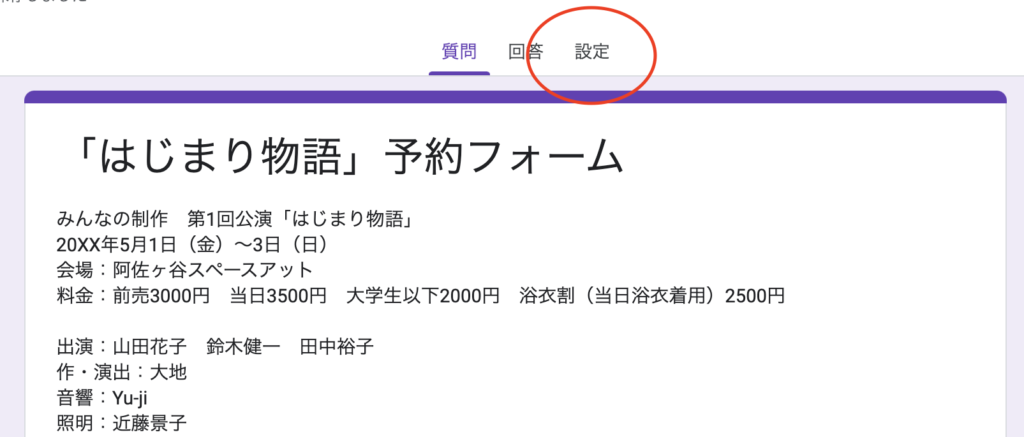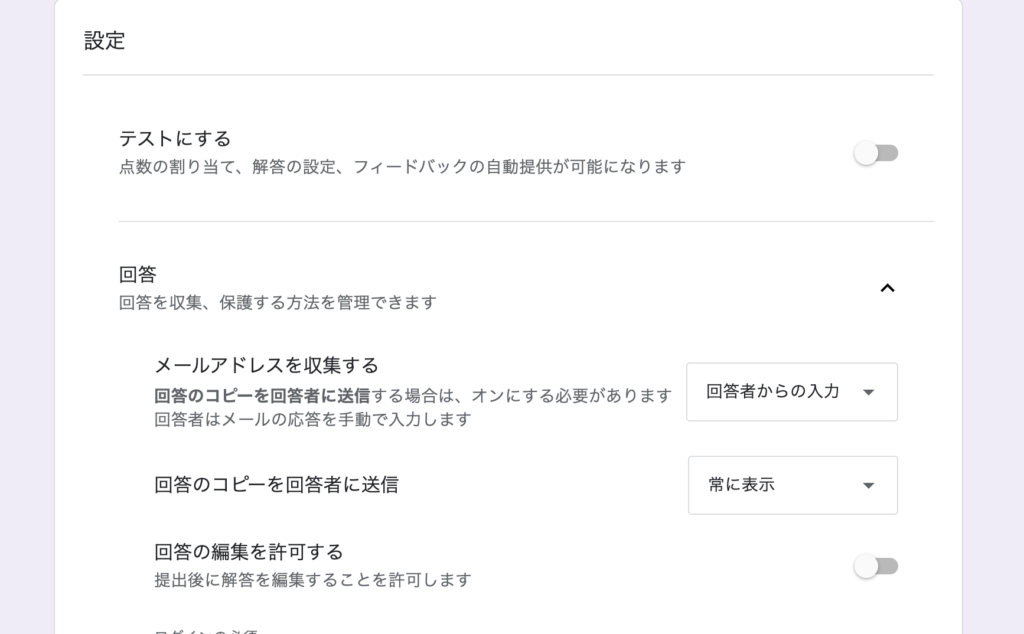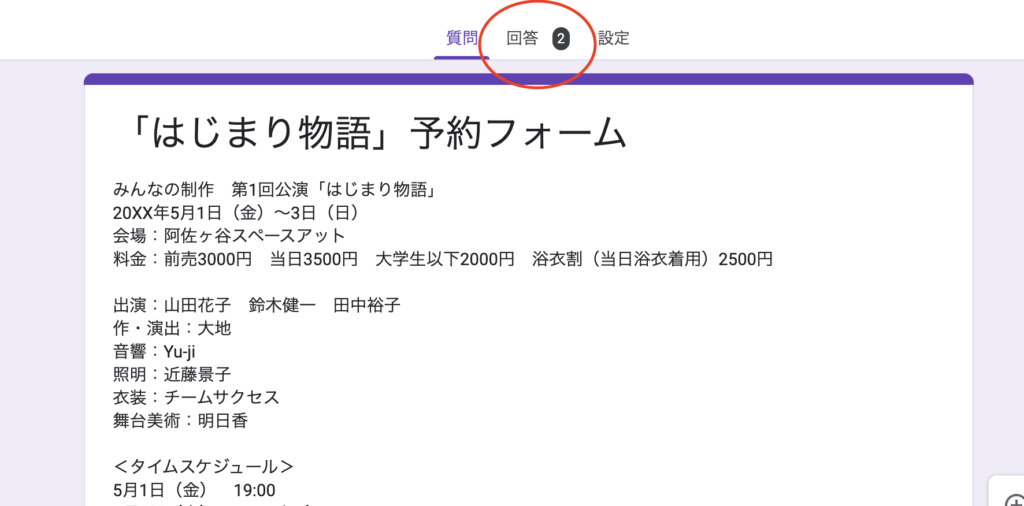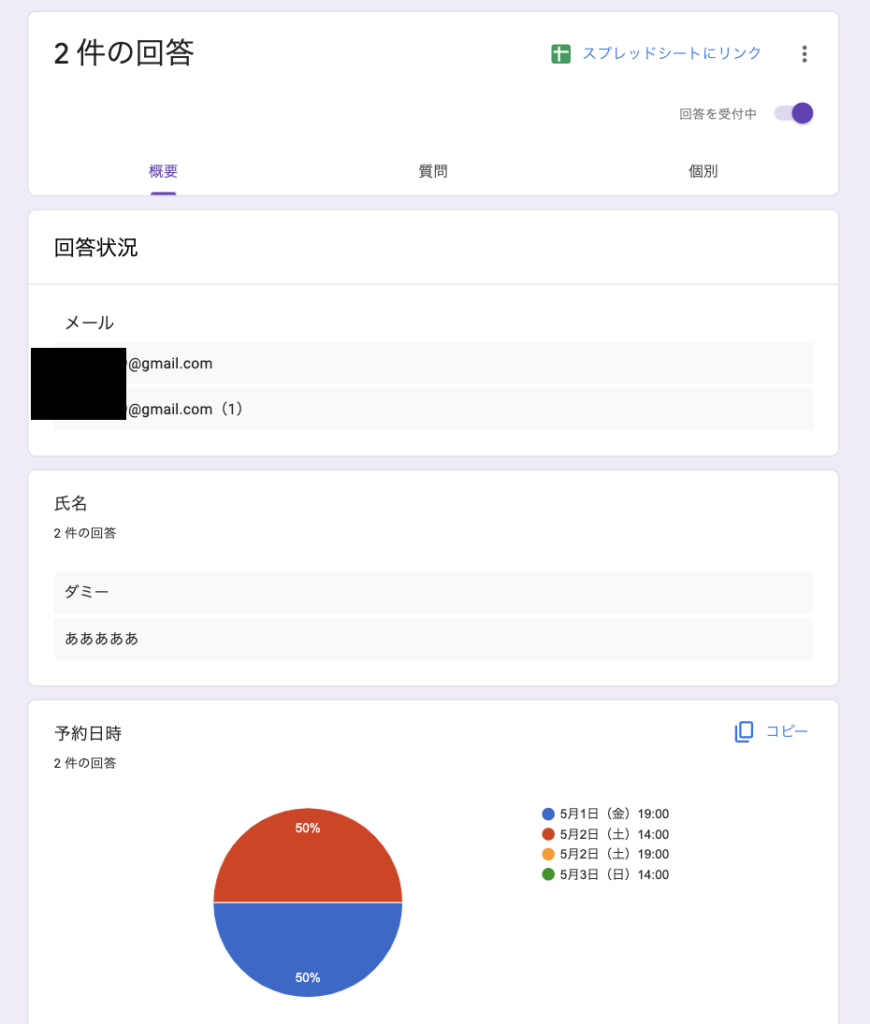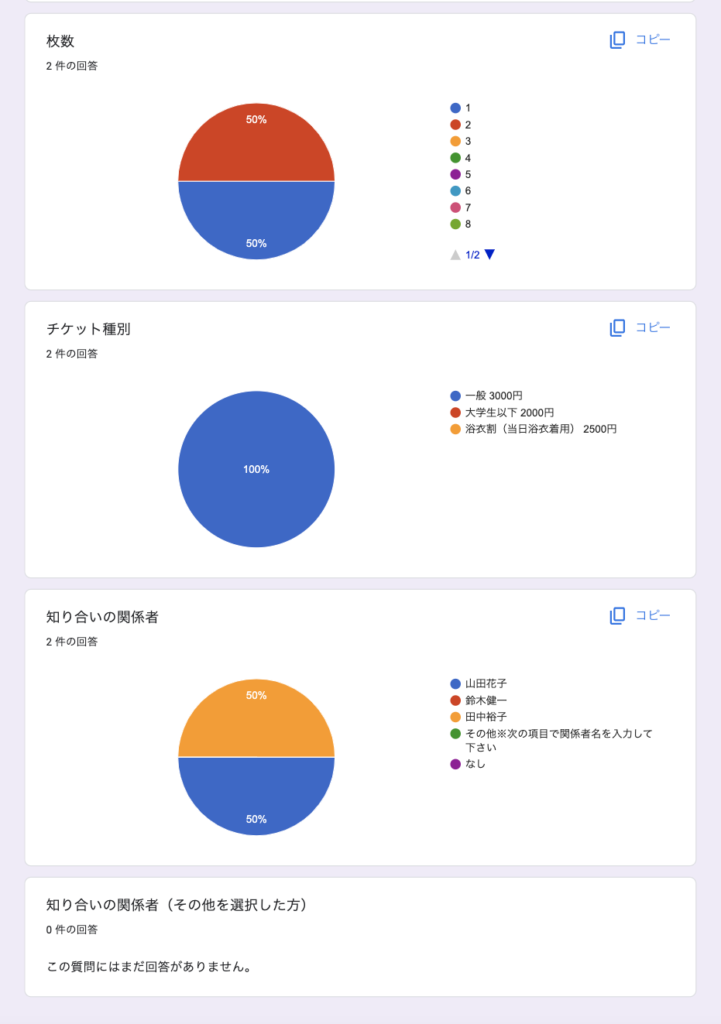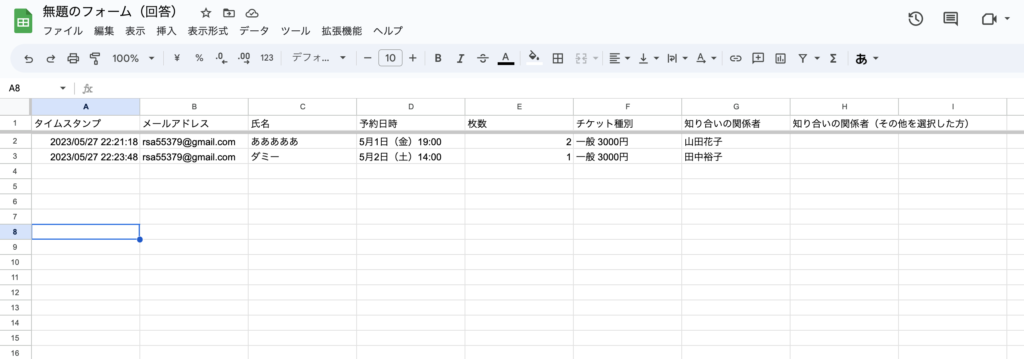googleフォームは誰でも無料で簡単に作成でき、必要最低限の機能も搭載されているのでおすすめです。
googleフォームを利用するにはgoogleアカウントを作成する必要があります。
googleアカウントを持っていれば、様々な便利ツールを利用できるほかカンパニー内で資料の共有が出来るなど、メリットがたくさんありますのでおすすめです!
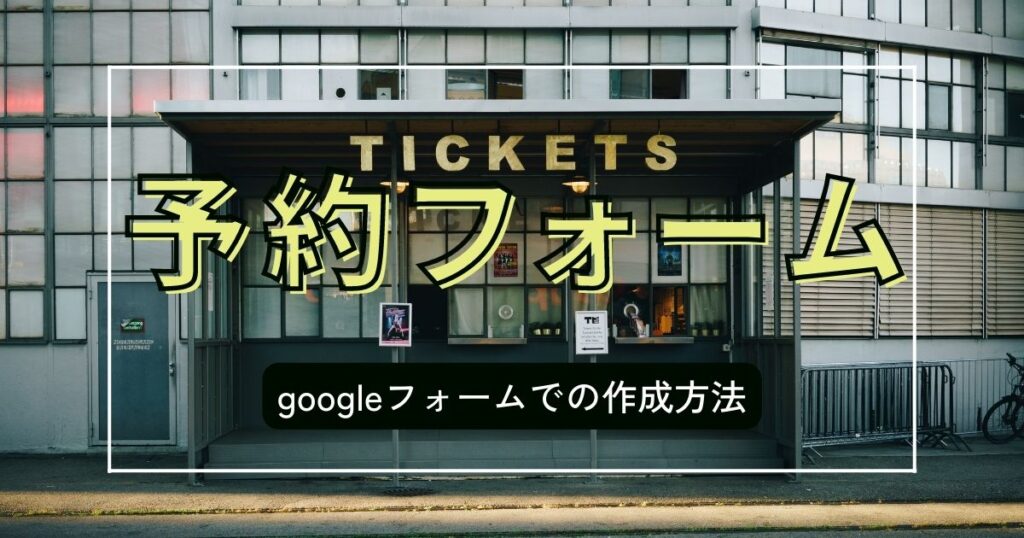
googleフォームでの予約フォーム作成手順一覧
| googleアカウントを取得する | |
| 予約フォームを作成する | |
| 予約フォームのタイトル・公演情報を入力する | |
| 予約フォームの入力項目欄を作成する | |
| google予約フォームの設定をする | |
| 回答の確認・集計 |
googleアカウントを取得する
googleアカウントは誰でも無料で簡単に作成できます。
参考サイト ←シンプルで分かりやすいです!
予約フォームを作成する
予約フォームのタイトル・公演情報を設定する
予約フォームの入力項目欄を作成する
予約フォームにどんな項目を入れるかは予め検討しておきましょう。
通常は、氏名・予約日時・予約枚数・券種・連絡先メールアドレス・関係者チェック欄があればOKです。
次に、各項目を記述式にするのか、ラジオボタン式にするのか、チェック式にするのかを決めて下さい。
以下は私の例ですので参考にして下さい。
※方法はこの限りではありませんのでご自由にアレンジして下さい。
同様に、券種・関係者チェック欄なども作成していきます。
google予約フォームの設定をする
最後に、予約フォーム全体の設定をします。
設定画面の「回答」項目を以下に設定する。
・メールアドレスを収集する→「回答者からの入力」を選択
・回答のコピーを回答者に送信→「常に表示」を選択
※これを選択すると、お客さまのメールアドレスに入力内容が自動送信されます。
回答の確認・集計方法
各項目の集計結果が表示されます。
ただし、あくまで「それぞれ」の集計結果になるため、たとえばどの回に何人の集客があったか、などの参考にはなりません。
管理はスプレッドシートにダウンロードしたものを使用しましょう。
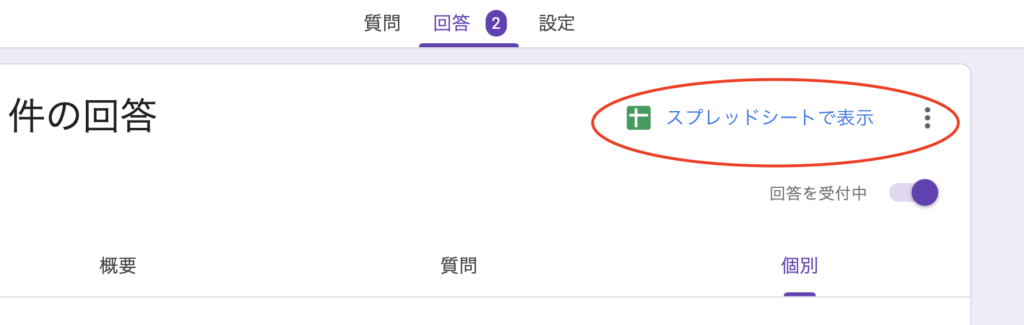
「スプレッドシートで表示」を押下する。
このスプレッドシートを利用して予約管理表を作成します。
利用するにはエクセルでダウンロードをして下さい。
\ダウンロード後の利用方法は下記を参照して下さい/
定員に達したら自動で予約を閉じる方法
Google Apps Scriptを利用すれば、Googleフォームで定員に達したらその回は自動で予約不可にすることができます。
慣れるまでは難しく感じるかもしれませんが、慣れたら簡単に設定できるのでぜひトライしてみてください!
方法は以下のサイトが分かりやすく、この通りに操作すれば簡単に設定できました。
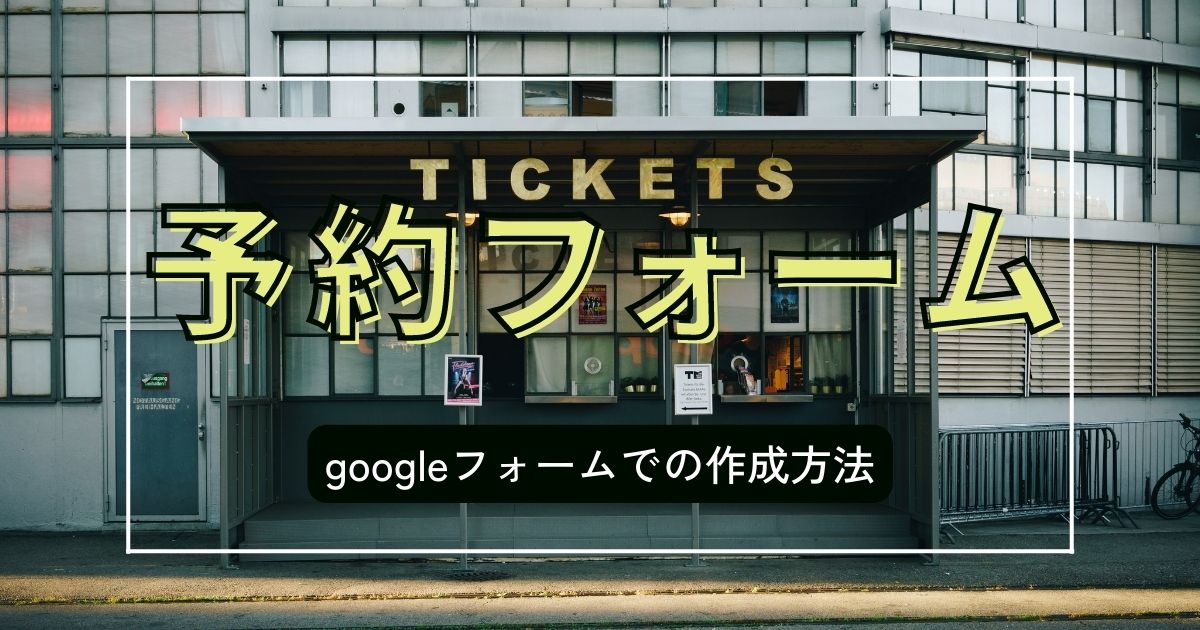

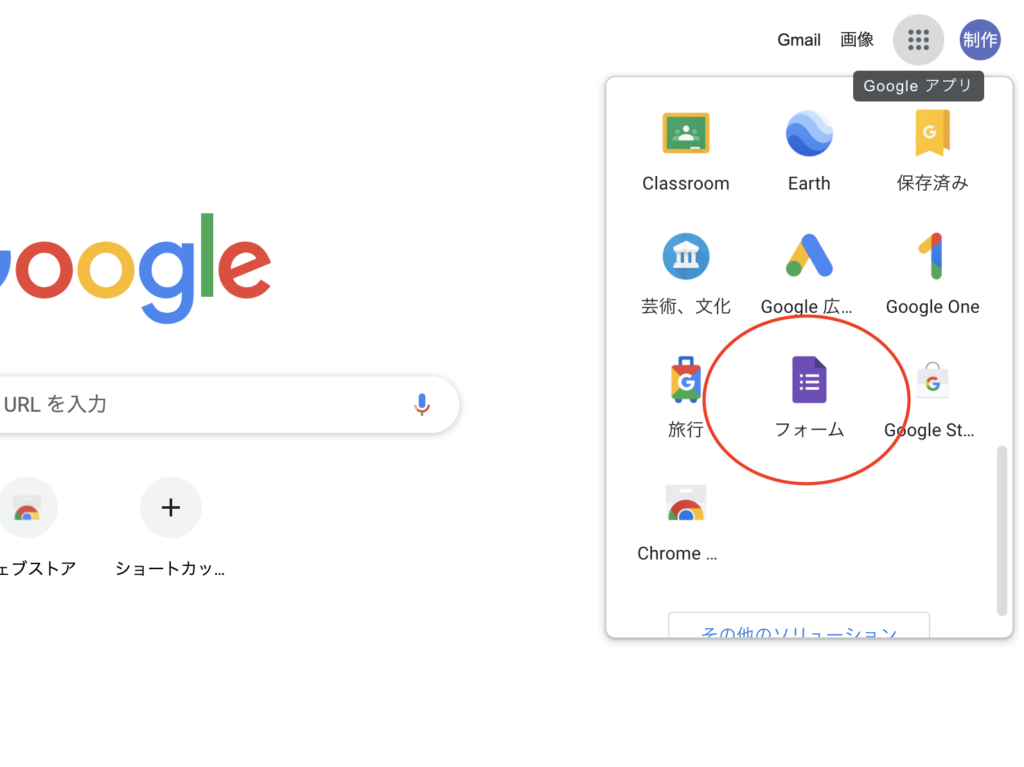
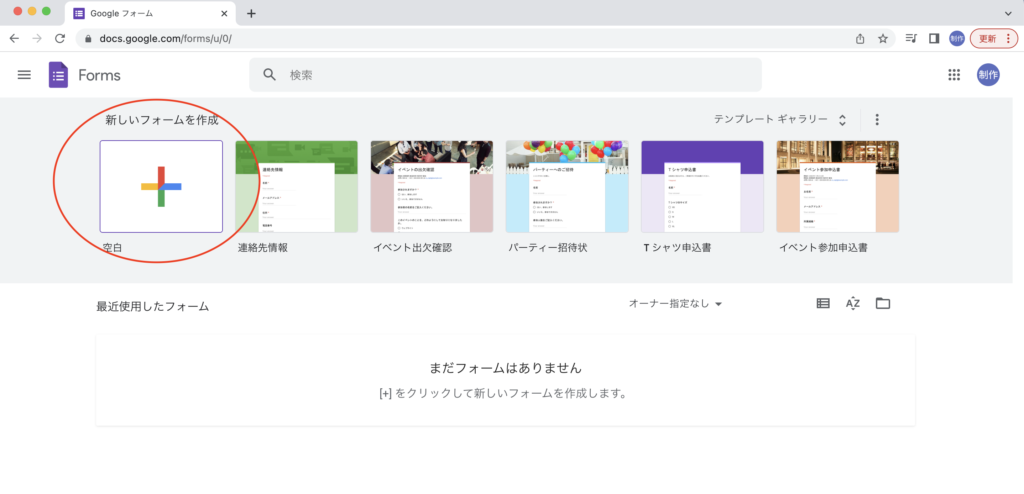
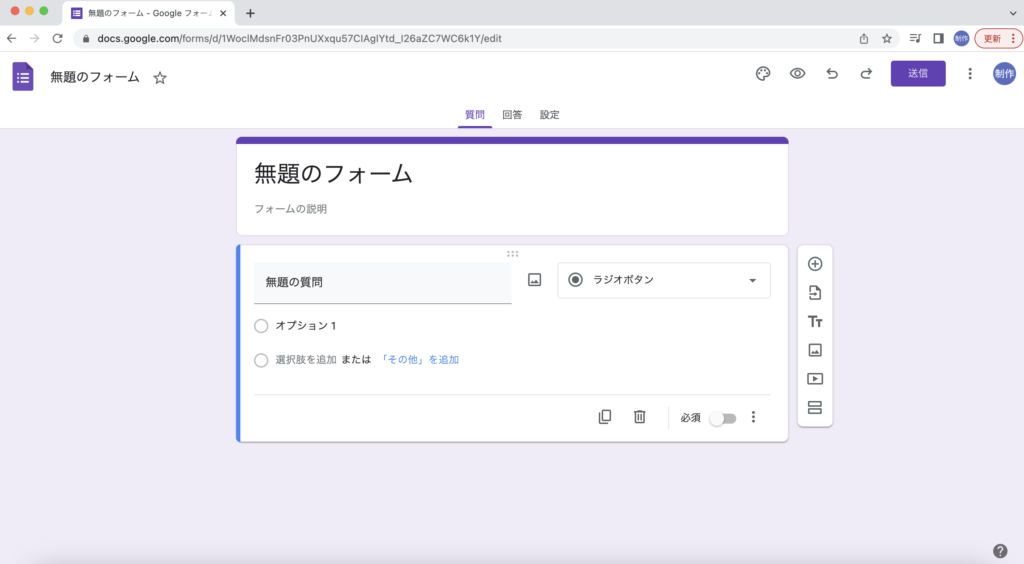
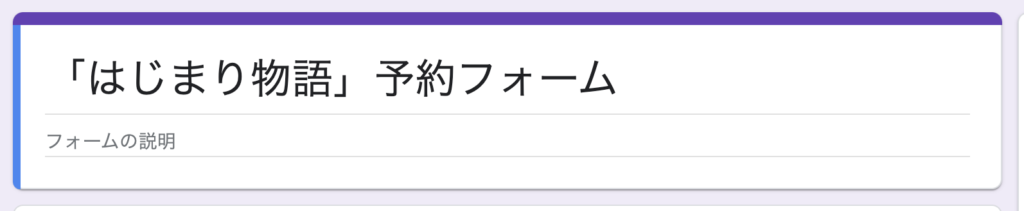
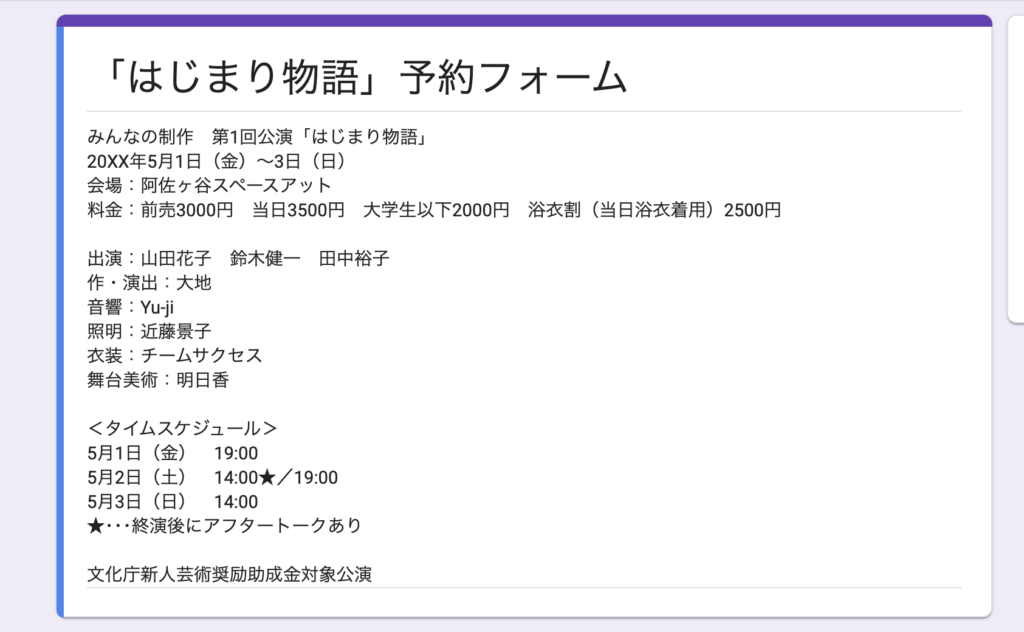
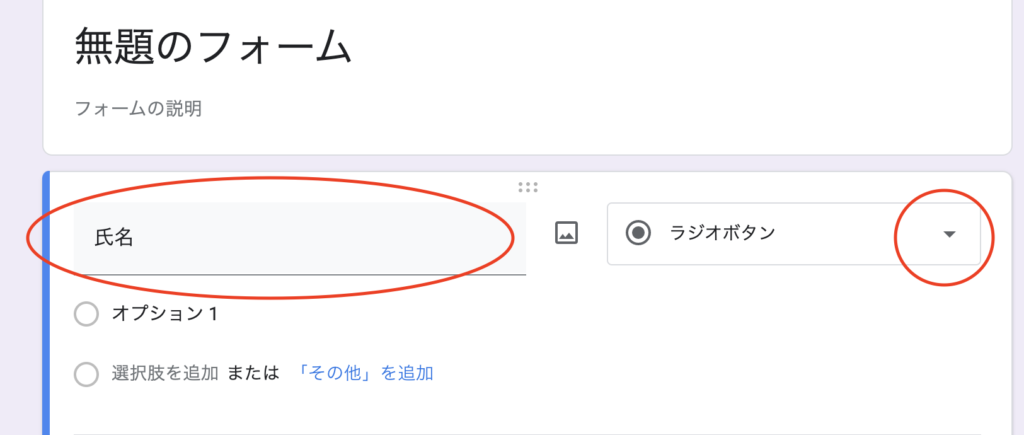
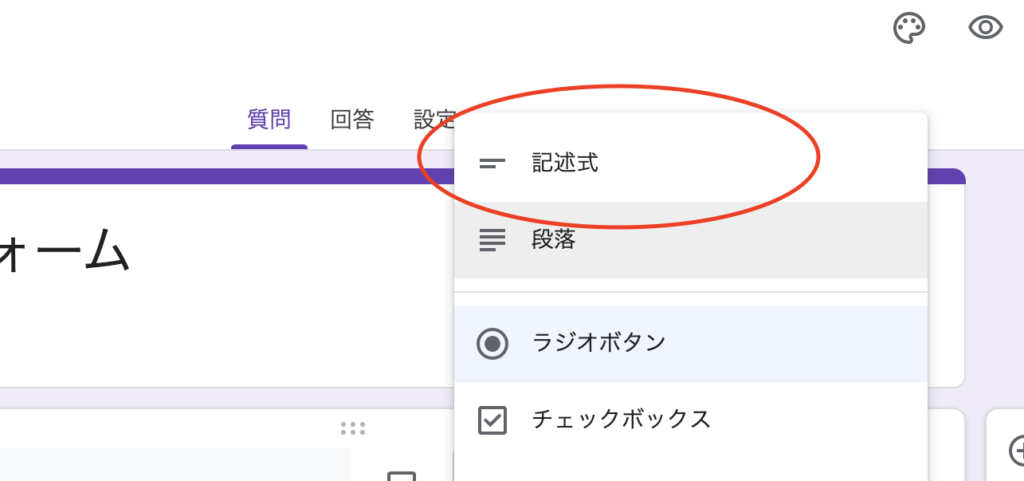
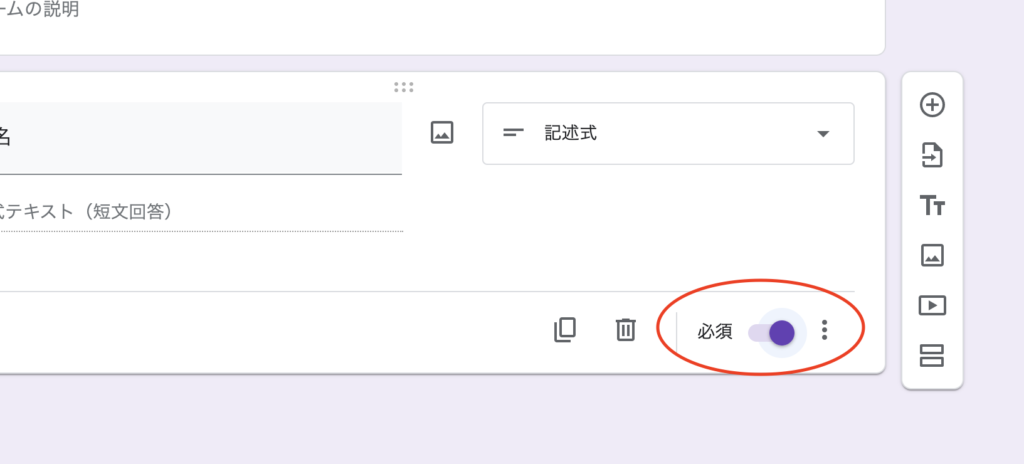
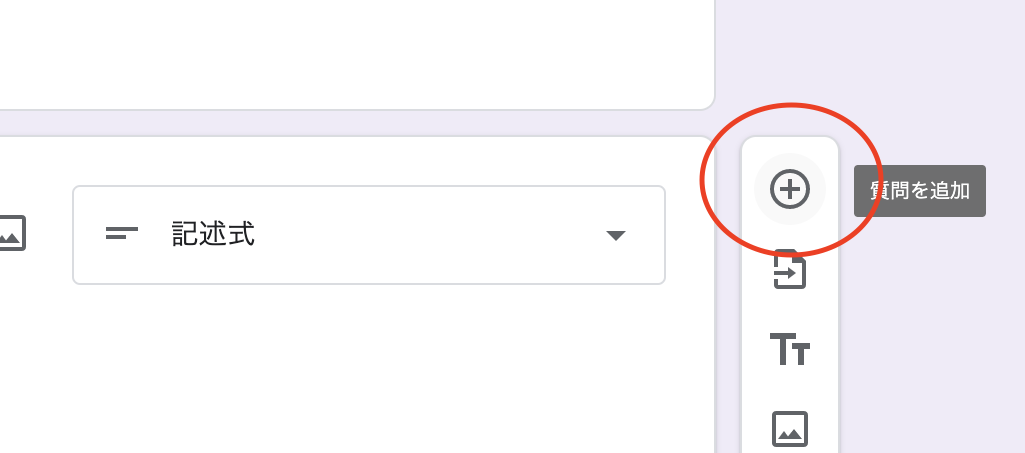
-edited-1024x560.png)